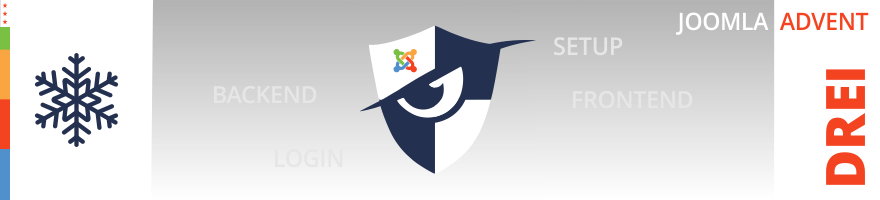Backend schützen, Login Backend, Einstellungen (SEO Einstellungen)
Dein Joomla! ist installiert und bereit für den Einsatz. Heute an Tag 3 des Adventskalenders wollen wir die ersten Schritte in der Joomla! Administration unternehmen, die Grundeinstellungen durchgehen und das Joomla! Backend mit einer .htaccess-Datei schützen.
Erste Schritte
Nach der Installation klicke auf den Button „Administrator“ um das Backend von deinem Joomla! zu erreichen und dich mit den Logindaten aus der Installation anzumelden.
Nach dem Login landest du auf dem Dashboard deiner Joomla!-Installation. Beim ersten Besuch wirst du gefragt, ob du Basisstatistiken an joomla.org senden willst. Dies hilft bei der zielgruppengerechten Weiterentwicklung von Joomla!.
Nun geht es los mit der Konfiguration von Joomla!. Diese erreichst du über das Menü unter „System => Konfiguration“.
Reiter „Site“
Hier kannst du direkt überprüfen ob der „Name der Website“ korrekt ist und ein bisschen weiter unten im Bereich „Globale Metadaten“ eine allgemeine „Meta-Beschreibung“ angeben.
Als nächstes empfiehlt es sich mit der Option „Website offline“ deine komplette Webseite offline zu stellen. Damit ist sichergestellt, dass während der Entwicklung keine unfertigen Seiten von Google indexiert werden oder fremde Besucher darauf landen. Du kannst entweder eine eigene Offline-Meldung eintragen, den Joomla! Standard nutzen oder diese Meldung komplett deaktivieren. Dazu kannst du optional ein Offline-Bild angeben. Speichere einmal und klicke danach ganz rechts oben auf den Link um im Frontend zu kontrollieren, dass die Seite tatsächlich Offline ist. Dann geht es wieder zurück in die Konfiguration.
Die weiteren Einstellungen auf der linken Seite sind soweit in Ordnung, betrachten wir also nun den Bereich „Suchmaschinenoptimierung (SEO)“. Standardmäßig generiert Joomla! alle Links mit einem vorangestellten „index.php“ z.B. „www.example.com/index.php/ein/pfad“. Dies können wir hier entfernen, indem wir die Option „URL-Rewrite nutzen“ aktivieren.
Aber Achtung: damit dieses Feature funktioniert, muss dein Hoster die Funktion unterstützen und die htaccess aktiviert werden. Idealerweise hast du einen Hoster wie an Tag 1 beschrieben gewählt und dieser Punkt sollte kein Problem darstellen. Für den zweiten Punkt verbinde dich mittels einem FTP-Client mit deinem Server und benenne die Datei „htaccess.txt“ in „.htaccess“ um (wichtig ist es, den vorangestellten Punkt nicht zu vergessen). Manchmal musst du vor dem Umbenennen die Zeile „# RewriteBase /“ auskommentieren, das bedeutet den vorangestellten „#“-Tag entfernen. Dies ist auch dann nötig, wenn dein Joomla! in einem Unterordner installiert wurde. Dann musst du den „#“-Tag entfernen und die Unterordner als Pfad angeben: „RewriteBase /unterordner/“. Falls es trotz allem zu einem Serverfehler kommt, musst du dich entweder beim Hoster informieren, wie diese Funktion aktiviert wird oder darauf verzichten.
Weiter geht es mit der nächsten Einstellung: „Dateiendung an URL anfügen“. Diese führt dazu, dass alle URLs ein „.html“ angehängt bekommen. Ob die Option an oder aus sein soll ist Geschmackssache.
Mit der Option „Unicode Aliase“ kann eingestellt werden, dass z.B. Umlaute in der URL erlaubt sind. Wenn deaktiviert wandelt Joomla! Umlaute und Sonderzeichen automatisch um. So wird z.B. ein „ä“ zu „ae“. Diese Option ist sinnvoll bei kyrillischen Sprachen wie z.B. russisch, bei Sprachen, die das lateinische Alphabet nutzen (englisch, deutsch, französisch, …) sollte die Option deaktiviert bleiben.
Als letzter Punkt in diesem Bereich kann der Seitentitel automatisch in den Browsertitel eingebaut werden. Meistens ist dies aus Seo-Gesichtspunkten nicht empfehlenswert.
Reiter „System“
Betrachten wir nun den Reiter „System“. Hier sind die zwei Bereiche „Zwischenspeicher (Cache)“ und „Sitzung (Session)“ interessant.
Vor dem Onlinegang empfiehlt es sich den Cache zu konfigurieren um die Performance zu verbessern. Während der Entwicklung und Webseitenerstellung sollte die Option aber deaktiviert bleiben um Änderungen sofort zu sehen.
Aber es empfiehlt sich während der Entwicklungsphase die „Sitzungsdauer“ zu erhöhen, damit kann vermieden werden, dass man zu schnell automatisch ausgeloggt wird. Der Wert sollte vor dem Onlinegang wieder reduziert werden.
Reiter „Server“
Nun kommen wir zu den Servereinstellungen. Im Bereich „Server“ kann GZIP aktiviert werden, auf vielen Servern beschleunigt das die Ladezeit der Webseite. Zusätzlich empfiehlt es sich ein SSL-Zertifikat zu erwerben, was eine verschlüsselte Übertragung erlaubt (HTTPS). Falls solch ein Zertifikat vorhanden ist, kann dies hier aktiviert werden.
Der Bereich „Zeitzone“ ist verantwortlich für die korrekte Anzeige der Datumswerten auf der Webseite. Hier sollte die Hauptstadt des Landes gewählt werden, in dem die Seite betrieben wird.
Im Bereich „Mailing“ kann eingestellt werden, wie die Senderadresse und der Name für ausgehende Mails lauten soll. Zum jetzigen Zeitpunkt würde Joomla! die E-Mails über eine PHP-Funktion senden. Dies funktioniert generell ohne Probleme, kann aber bei vielen Mails dazu führen, dass man auf Spam-Listen landet.
Hier empfiehlt es sich unter „Mailer“ auf SMTP umzustellen. Dazu müssen Accountdaten des E-Mail-Kontos angegeben werden. Mit dem Knopf „Test-E-Mail senden“ kann eine Testnachricht an den angegebenen Account gesendet werden, um die Konfiguration zu überprüfen.
Die weiteren Einstellungen müssen zum jetzigen Zeitpunkt nicht beachtet werden und können später bei Bedarf angepasst werden.
Administration schützen
Wir haben nun die Grundkonfiguration vorgenommen, nun sollten wir noch den Administrator-Bereich absichern.
Dies geschieht mittels Anpassung der .htaccess. Es gibt die Möglichkeit, einen Passwortschutz einzusetzen. Hierzu kann folgende Anleitung genutzt werden: https://wiki.selfhtml.org/wiki/Webserver/htaccess/Passwortschutz
Alternativ kann das Backend auch über einen geheimen Link geschützt werden. Eine Anleitung dazu gibt es hier: https://www.wicked-software.de/administrator-verzeichnis-per-htaccess-schuetzen
Schlusswort
Nach der Erstkonfiguration und der Sicherung des Administratorzugangs kann nun mit der Erstellung der Webseite begonnen werden. Dazu brauchen wir erstmal ein gutes Konzept. Wie man ein solches erstellt, liest du morgen im Türchen Nr. 4.